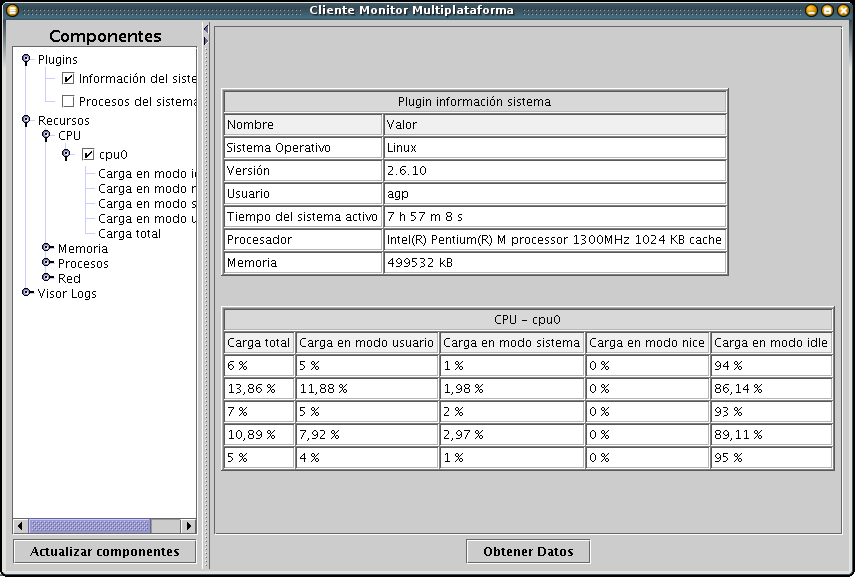A continuación se presenta el manual de usuario de la aplicación separado en dos partes: por un lado el manual de usuario de la aplicación cuando ésta funciona de forma autónoma y por otro el manual de usuario del cliente cuando la aplicación funciona de forma distribuida. En ambos manuales se muestran capturas de pantallas que corresponden a la aplicación ejecutando en Linux, aunque el aspecto de la aplicación es similar cuando ejecuta en Windows.
Cuando ejecutamos la aplicación en standalone ésta tendrá un aspecto como el mostrado en la siguiente figura:

Aunque una vez que la aplicación ha arrancado el árbol de los componentes está completamente creado, el árbol se podría actualizar para detectar posibles cambios en su estructura pulsando el botón "Actualizar". Además, si pulsamos con el botón derecho del ratón en uno de los nodos del árbol nos aparecerá un menú con cuatro opciones:
Para entrar en la configuración de la aplicación tendremos que pulsar en el menú "Opciones - Configuración" y se nos mostrará una pantalla como la mostrada en la siguiente figura:

Los parámetros de configuración que tenemos son:
Es importante saber que la configuración se guarda en el fichero de configuración de la aplicación una vez que pulsemos el botón de "Aplicar", por tanto, cuando volvamos a arrancar la aplicación la configuración seleccionada no se perderá.
Para seleccionar los componentes que queremos monitorizar hay que hacer doble clic en el nodo del árbol correspondiente al componente o usar la opción de "Seleccionar todo" que nos aparece cuando pulsamos con el botón derecho en un nodo determinado.
Para cerrar los componentes que ya no se deseen visualizar se puede proceder de dos modos:
En las figuras mostradas a continuación se pueden ver algunos de los componentes en funcionamiento.
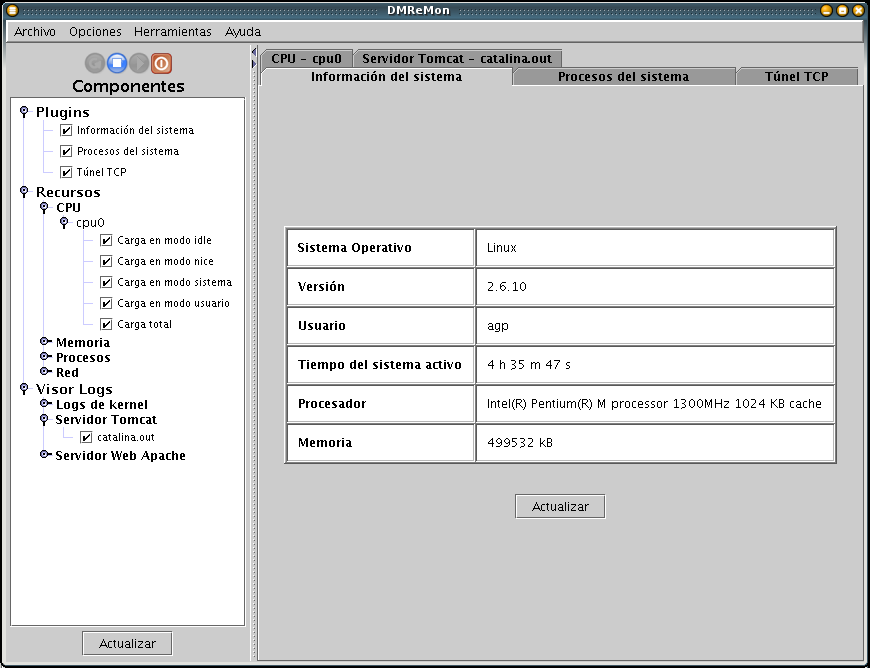
En la figura anterior se puede ver el plugin "Información del sistema". La información que muestra este plugin no se actualiza automáticamente (en el caso en que estemos en modo de actualización automático) ya que es una información que no varía (salvo el tiempo que lleva el sistema activo). Por tanto, hay que pulsar el botón de "Actualizar" si se desea actualizar la información.
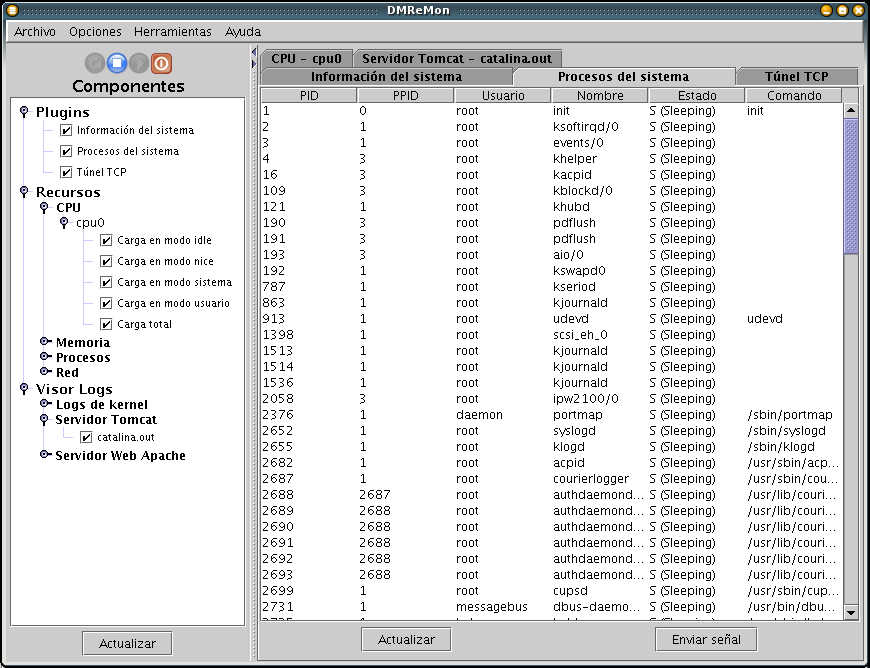
En la figura anterior se puede ver el plugin "Procesos del sistema". Aunque la información que muestra este plugin se actualiza automáticamente (en el caso en que estemos en modo de actualización automático), podremos forzar una actualización de la información pulsando el botón de "Actualizar". Además, este plugin permite seleccionar un proceso determinado y enviarle una señal (en el caso de Linux) o terminarlo (en el caso de Windows).
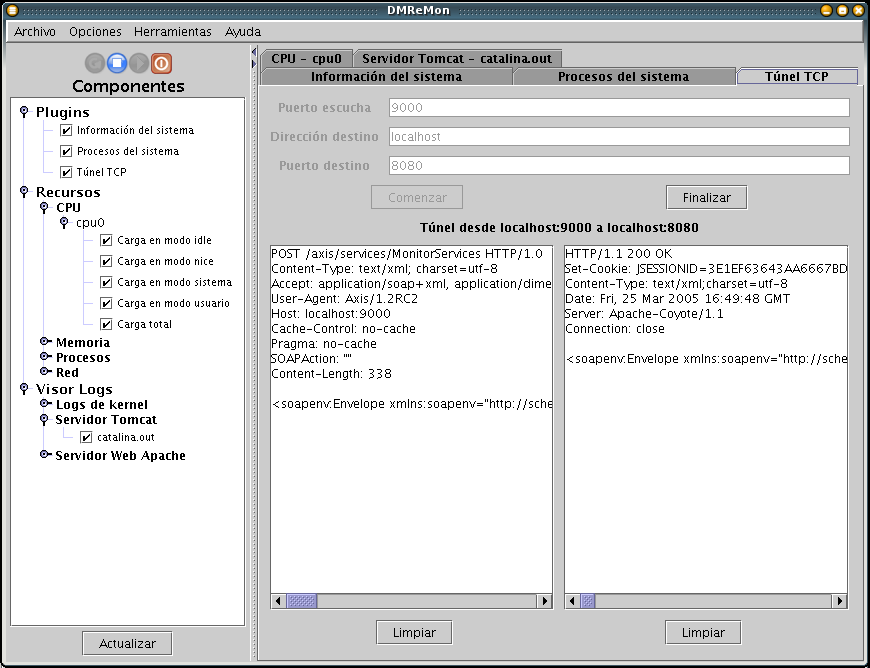
En la figura anterior se muestra el plugin "Túnel TCP". Para realizar un túnel habrá que introducir el puerto de escucha y la dirección y el puerto del destino del túnel y pulsar el botón "Comenzar". Para finalizar el túnel habrá que pulsar el botón de "Finalizar".
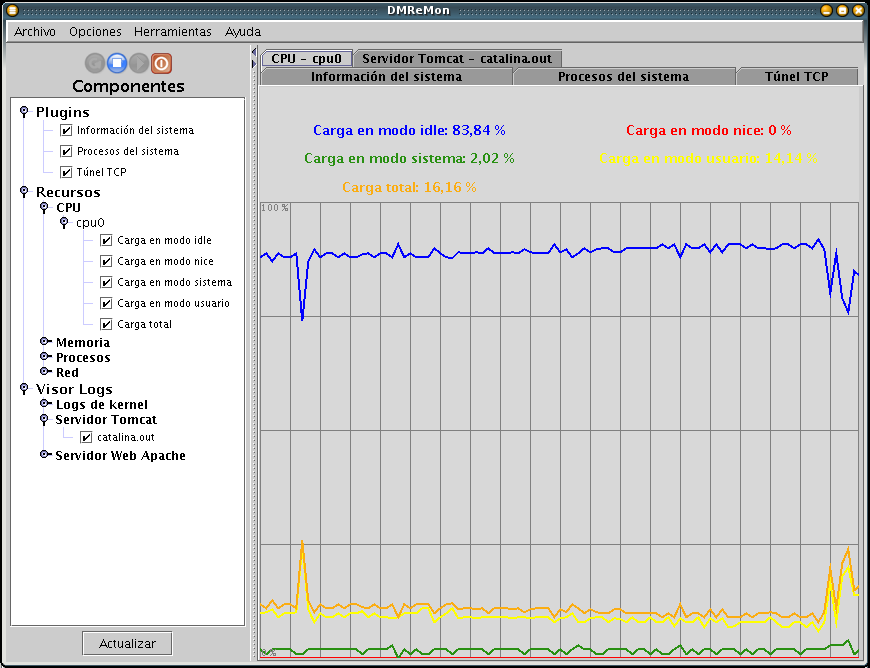
En la figura anterior se muestra la instancia cpu0 del recurso "CPU". Hay que destacar que para aquellos parámetros que no tengan representación en forma de gráfica (porque, por ejemplo, sean parámetros cuyo valor es monótono creciente) tan sólo se mostrará el valor del instante actual. Hay que decir que aunque sólo mostramos el recurso "CPU" el resto de recursos son similares.
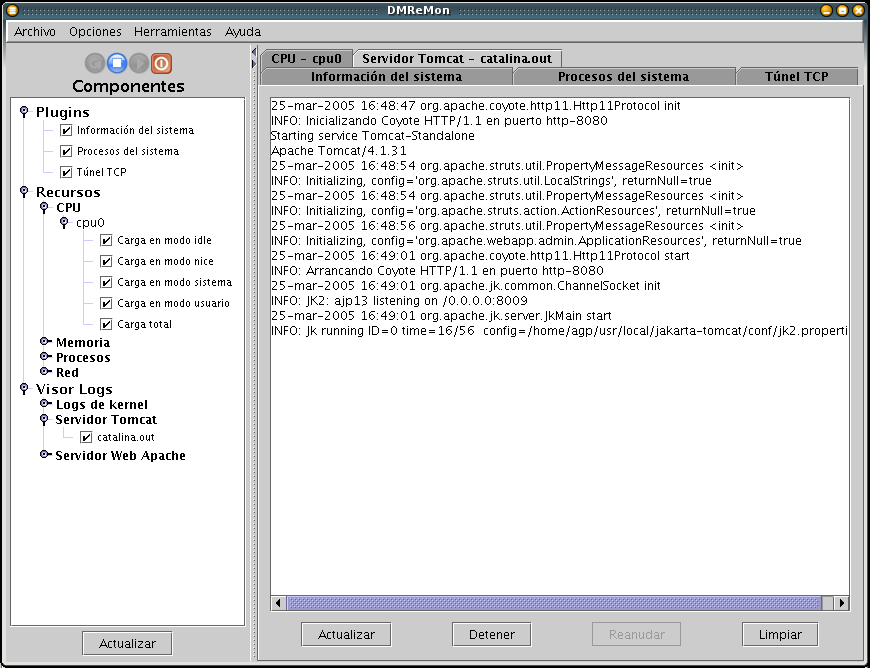
En la figura anterior se muestra la visualización del fichero de logs catalina.out correspondiente al servidor Tomcat. Cuando se visualiza un fichero de logs, la información va apareciendo en la pantalla conforme se va volcando a dicho fichero, siempre que el modo de actualización que se haya seleccionado sea automático. Cuando la aplicación se actualice se mostrarán los datos volcados desde la última actualización, aunque también se puede forzar una actualización sin esperar a que se cumpla el tiempo pulsando el botón de "Actualizar". En caso de que se haya seleccionado el modo de actualización manual, la información aparecerá cuando el usuario solicite la actualización de forma manual.
La aplicación permite exportar a XML/HTML la información visualizada en un determinado momento. Para realizar esta operación habrá que seleccionar en el menú principal la opción "Archivo - Exportar a XML". Cuando se realiza la operación se crea dentro del directorio elegido para la exportación un subdirectorio cuyo nombre coincide con la fecha en la que se realizó la operación.
A continuación se muestran algunos ejemplos de la información exportada a XML/HTML vista desde un navegador Web (concretamente desde Mozilla Firefox)
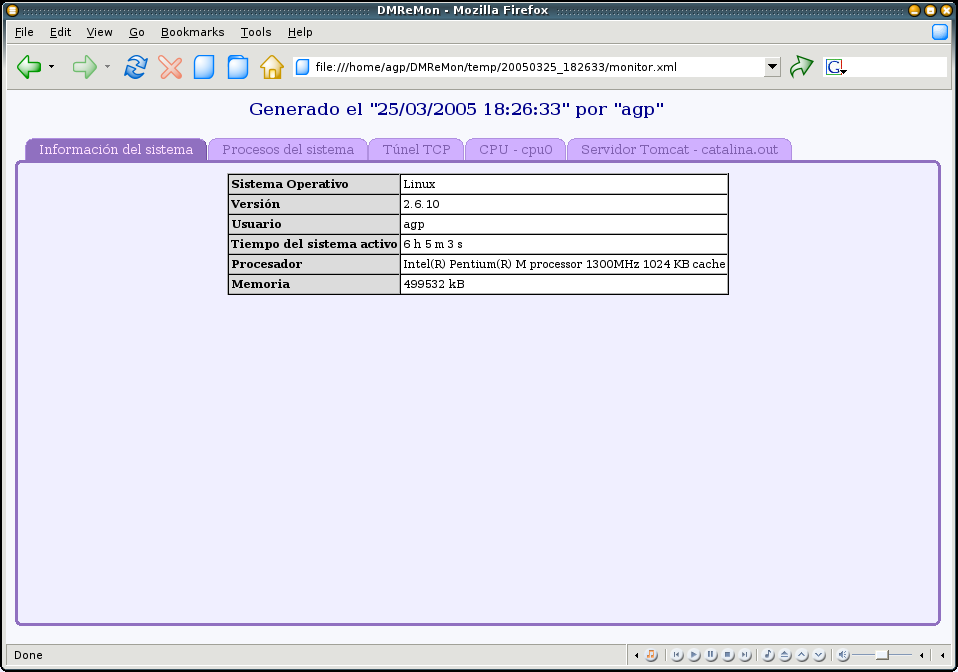
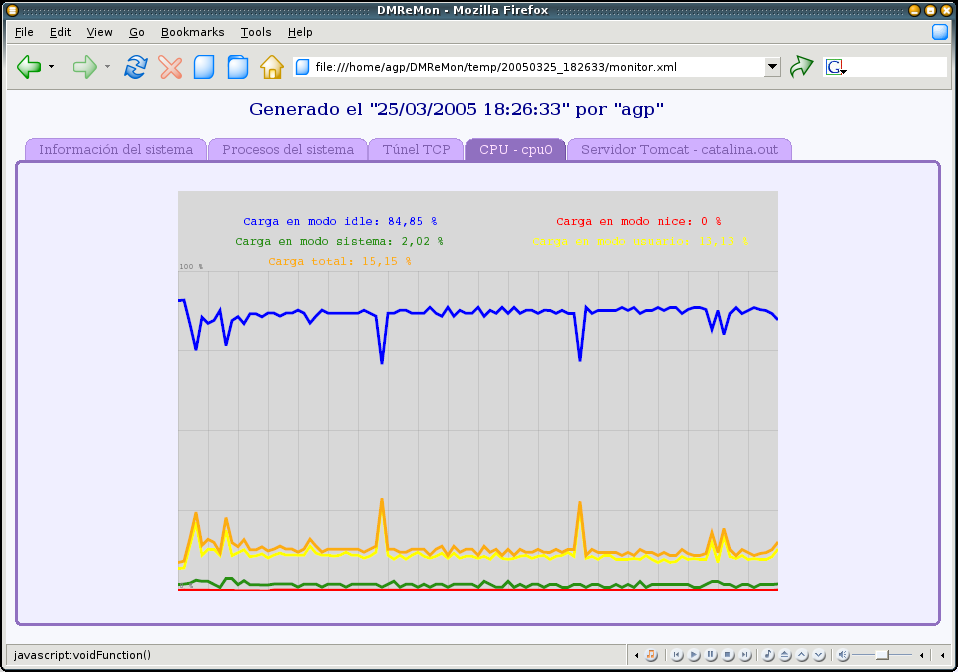
Hay que destacar que para poder visualizar correctamente las gráficas de un recurso el navegador Web debe tener instalado un plugin de SVG. En el ejemplo mostrado se utiliza el plugin de SVG de Adobe que puede ser descargado del sitio http://www.adobe.com/svg/.
La aplicación permite modificar los distintos tipos de componentes que maneja. Para ello, en el menú "Herramientas" aparecerán tantas opciones como tipos de componentes haya. A continuación se muestran capturas de pantalla de los diálogos que permiten modificar el tipo de componentes "Logs".
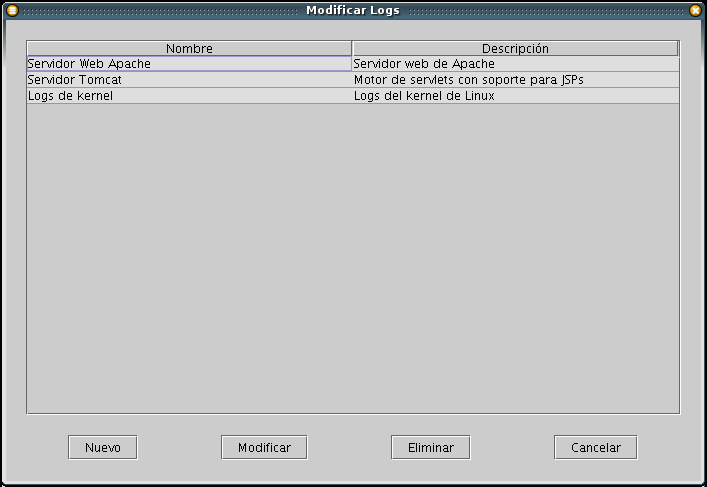
En la figura anterior se muestra el diálogo que aparece cuando se pulsa la opción "Herramientas - Editar visor logs". En este diálogo se muestran todas las aplicaciones que hay definidas en el fichero de configuración de este tipo de componentes. Desde aquí se podrán crear nuevas aplicaciones, editar las ya existentes o eliminarlas.
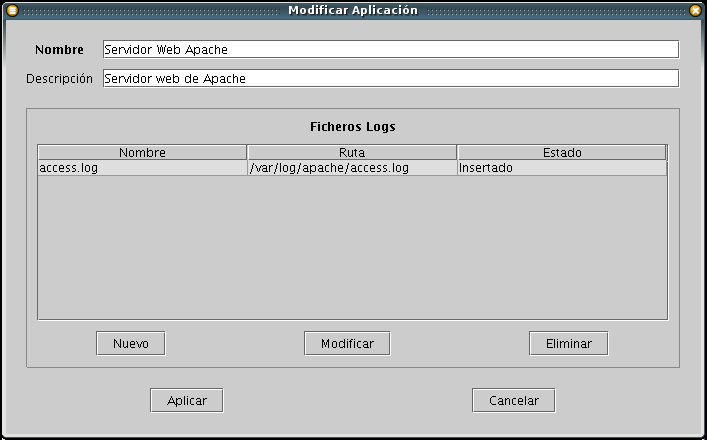
En la figura anterior se puede ver el diálogo utilizado para modificar una aplicación. Desde aquí se podrá modificar los parámetros de la aplicación, añadir nuevos ficheros, modificar los ya existentes o eliminarlos.
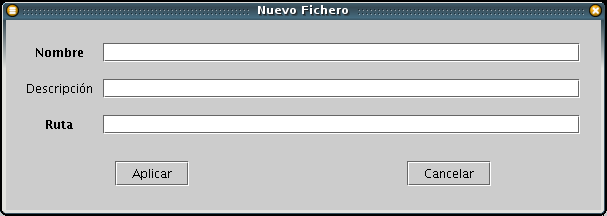
En la figura anterior se muestra el diálogo utilizado para crear un nuevo fichero de logs. En este diálogo los campos en negrita son obligatorios.
Por último, hay que destacar que los diálogos para modificar el resto de tipos de componentes serán análogos a los mostrados para el tipo de componentes "Logs" por lo que no se han incluido capturas de pantalla del resto de los tipos de componentes.
Cuando ejecutamos el cliente de la aplicación éste tendrá un aspecto como el mostrado en la siguiente figura:
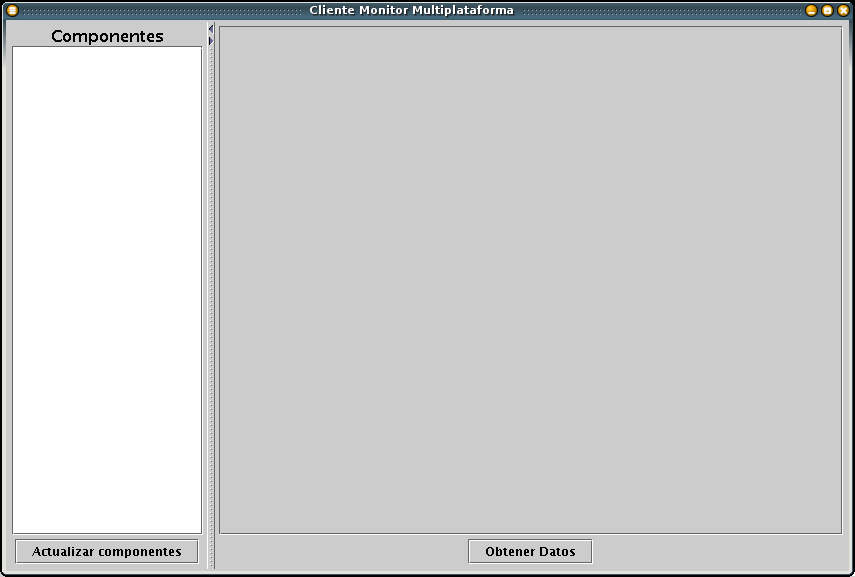
El primer paso será obtener obtener los componentes de los cuales podemos obtener información, para lo cual pulsamos en el botón "Actualizar componentes". Una vez que se han obtenido los componentes, éstos se mostrarán en forma de árbol como se puede observar en la siguiente figura:
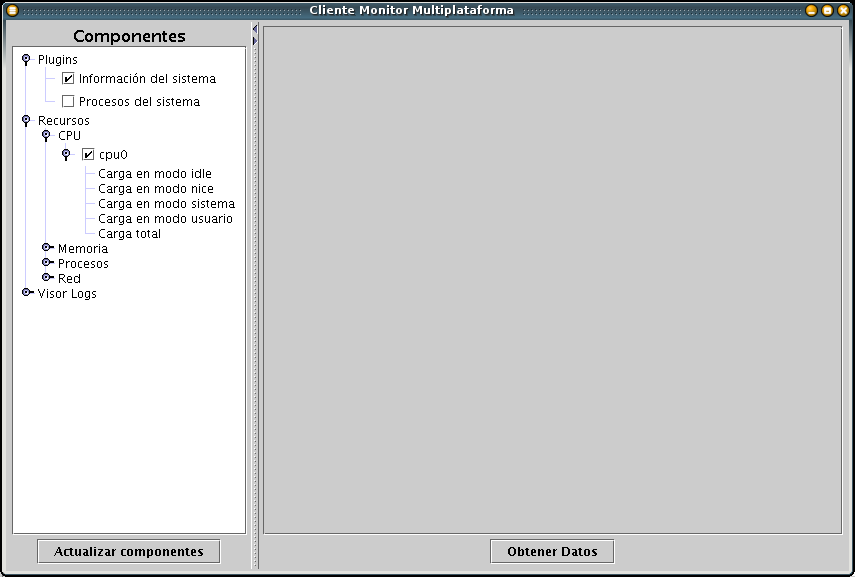
A continuación habrá que marcar los componentes de los que se quieren obtener información, como se puede ver en la figura anterior, y pulsaremos el botón de "Obtener datos". Al pulsar este botón, se mostrará un diálogo como el que se aprecia en la siguiente figura:

Una vez que introduzcamos el tiempo de actualización y el número de actualizaciones cuando pulsemos el botón de "Aceptar" se realizará la petición al servidor y una vez que el servidor devuelva los datos (el tiempo en obtener la respuesta variará dependiendo del número de actualizaciones y del tiempo de actualización), éstos se visualizarán como se muestra en la siguiente figura: